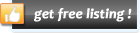How to Enable/Disable JavaScript
The following instructions
describe how to set JavaScript options for:
Mozilla, Opera, Safari,
Explorer, Netscape, and AOL
browsers.
Mozilla 1.X
- Open Mozilla.
- Select Preferences from the Edit menu.
- Click the arrow next to Advanced.
- Click Scripts & Plugins.
- Check Navigator beneath "Enable Javascript for".
- Click OK.
- Click Reload
Opera 5.X
- Open Opera.
- Select Quick Preferences from the File menu.
- Make sure Enable Javascript is checked..
- Click Reload
- Open Opera.
- Select Quick Preferences from the File menu.
- Make sure Enable Javascript is checked.
- Click Reload .
Safari Public Beta 2 for MACOSX
- Open Safari.
- Select Preferences from the Safari menu.
- Click Security.
- Check both Enable Java and Enable JavaScript.
- Close the window.
- Click Reload .
Internet Explorer 3.X
- Select Options from the View menu.
- Click Security.
- Check Enable Java Programs.
- Click OK.
- Click Reload .
- Select Internet Options from the View menu.
- Click the Security tab.
- Click Custom.
- Click Settings.
- Scroll down to locate Scripting.
- Click Enable for Active Scripting.
- Click OK.
- Click Reload .
- Open Internet Explorer.
- Select Internet Options from the Tools menu.
- In Internet Options dialog box select the Security tab.
- Click Custom level button at bottom. The Security Settings dialog box will pop up.
- Under Scripting category enable Active Scripting, Allow paste options via script and Scripting of Java applets
- Click OK twice to close out.
- Hit Refresh .
- Open Internet Explorer.
- Select Preferences from the Explorer menu.
- Click the arrow next to Web Browser.
- Click Web Content.
- Under Active Content check Enable Scripting.
- Click OK.
- Click Refresh .
- Open Internet Explorer.
- Select Preferences from the Edit menu.
- Click the arrow next to Web Browser.
- Click Web Content.
- Under Active Content check Enable Scripting.
- Click OK..
- Click Refresh
- Open Internet Explorer.
- Select Internet Options from the Tools menu.
- In Internet Options dialog box select the Security tab.
- Click Custom level button at bottom. The Security settings dialog box will pop up.
- Under Scripting category enable Active Scripting, Allow paste options via script and Scripting of Java applets
- Click OK twice to close out.
- Hit Refresh .
Netscape 3.X
- Select Options from the Edit menu.
- Click Network Preferences.
- Click Languages.
- Check both Enable Java and Enable JavaScript.
- Click OK.
- Click Reload .
- Open Netscape.
- Select Preferences from the Edit menu.
- Click Advanced.
- Check both Enable Java and Enable JavaScript
- Click OK.
- Click Reload .
- Open Netscape.
- Select Preferences from the Edit menu.
- Click Advanced.
- Check both Enable Java and Enable JavaScript
- Click OK.
- Click Reload .
- Open Netscape.
- Select Preferences from the Edit menu.
- Click Advanced
- Check both Enable Java and Enable JavaScript for Navigator
- Click OK.
- Click Reload .
- Open Netscape.
- Select Preferences from the Edit menu.
- Click the arrow next to Advanced.
- Click Scripts & Plugins.
- Check Navigator beneath "Enable Javascript for".
- Click OK.
- Click Reload .
AOL 3.0
- Click Prefs.
- Click Security.
- Check Enable Java Programs, if the box is blank, single click on it.
- Click OK .
- Click the browser's back button, once back, click reload .
- Click My AOL.
- Click Preferences.
- Click WWW.
- Click the Secutity tab.
- Click Custom.
- Click Settings.
- Scroll down to locate Scripting.
- Click Enable for Active Scripting.
- Click OK, then click the Reload button.
When using the use AOL browser, you may get a Javascript error but, when using an external browser (i.e., Netscape or Internet Explorer) this does not occur. AOL uses compressed graphics by Default. This doesn't allow Java to work while browsing inside AOL. (Additionally, this makes photos you view on web pages look less than optimal.)
Do the following:
- Click My AOL.
- Click Preferences.
- Click the WWW icon.
- Click Web Graphics tab.
- Uncheck the box next to Use Compressed Graphics.
- Click OK Restart the computer.
| Home | Sign In | A-Z Business Category | Classifieds | Mobile Users Directory | Login | About Us | Free Listing |

 Login
Login Get Membership
Get Membership